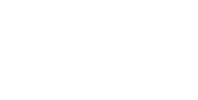Safer Internet Day – 2 Factor Authenticatie
8 februari is het Safer Internet Day. Daarom besteden wij in deze blog extra aandacht aan het beveiligen van jouw online accounts. De gemiddelde Nederlander heeft maar liefst 25 online accounts die met een wachtwoord beveiligd zijn. Voor hoeveel accounts heb jij een uniek en sterk wachtwoord?
Kwetsbare online accounts
Uit onderzoek van Kassa blijkt dat maar liefst 73% van de Nederlandse internetgebruikers hetzelfde wachtwoord gebruikt voor verschillende accounts. Dit maakt deze online accounts kwetsbaar en gemakkelijker te hacken. Maar hoe kun je voor 25 accounts unieke en sterke wachtwoorden verzinnen? Voor creëren van sterke wachtwoorden geeft onze wachtwoord-expert Sadjen je graag wat tips.
Unieke en sterke wachtwoorden
Eén sterk wachtwoord verzinnen is niet het probleem. Het wordt lastig wanneer je voor al deze accounts een uniek en sterk wachtwoord moet verzinnen én onthouden. Toch adviseren wij je om dit te doen. Bijvoorbeeld door gebruik te maken van een password manager zoals Lastpass. Maar omdat de cijfers niet liegen hebben we een tip voor de 73% om hun online accounts extra te beveiligen: maak gebruik van Twee-Factor-Authenticatie.
Twee-Factor-Authenticatie
Wat is het verschil tussen Twee-Factor-Authenticatie (2FA) en tweestapsverificatie (2SV)? Bij 2SV voer je een wachtwoord in en beantwoord je een beveiligingsvraag. Een hacker kan deze informatie met hackingsoftware achterhalen. Twee-Factor-Authenticatie werkt met twee middelen: iets dat je kent (een wachtwoord of pincode) en iets dat je hebt (jouw device). Zo log je in met je wachtwoord op je laptop en ontvang je bijvoorbeeld een code via sms op je mobiele telefoon. Door deze extra stap toe te voegen moet een hacker niet alleen jouw wachtwoord achterhalen maar ook jouw device stelen.
Ook met Twee-Factor-Authenticatie werken? Hieronder vind je hoe je 2FA installeert op MacOS, iOS, Google en Windows 10.
2FA instellen
MacOS
1. Ga naar Systeemvoorkeuren in het Apple-menu en selecteer je Apple ID.
2. Ga naar Wachtwoord en beveiliging.
3. Klik op Stel twee-factor-authenticatie in.
iOS
1. Ga naar Instellingen.
2. Tik op Wachtwoord en beveiliging.
3. Tik op Zet twee-factor-authenticatie aan.
Voer het telefoonnummer in van het toestel die je als verificatie-apparaat wilt gebruiken. Apple zal je per sms of belletje een code sturen (afhankelijk van je voorkeur). Wanneer je het nummer hebt geverifieerd is het installatieproces voltooid.
2FA op Google
Let op: Google gebruikt de term “Verificatie in 2 stappen” wanneer ze naar hun 2FA functies verwijzen.
1. Log in bij Google, ga naar het menu en kies voor Account.
2. Kies voor Beveiliging.
3. Zet onder het kopje ‘Inloggen bij Google’ de optie Verificatie in 2 stappen aan.
2FA op Windows 10
2FA op Windows 10 instellen kun via je Microsoft-account. Je kunt kiezen om een e-mailadres, een telefoonnummer of de speciale Authenticator-app van Microsoft te gebruiken.
1. Ga naar de Beveiligingsinstellingen en meld je aan met je Microsoft-account.
2. Klik onder het kopje ‘Extra beveiliging’ bij de optie Verificatie in twee stappen op Inschakelen.
3. Volg de aanwijzingen om het installatieproces te voltooien.
Veilig online
Door twee-factor-authenticatie toe te passen op jou online accounts bescherm je jouw gegevens. Bij BK IT Solutions staat online veiligheid voorop. Meer leren over cyber security? Bekijk onze tips op de Cyberveiligheid pagina.