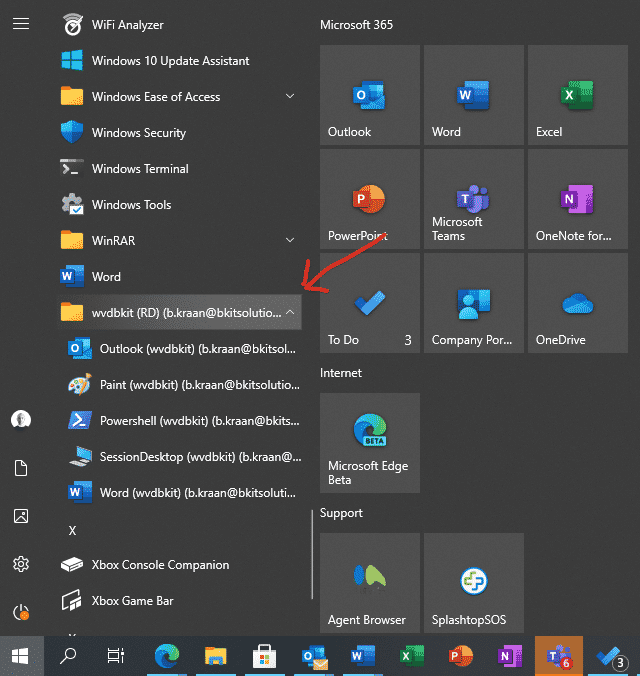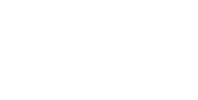Gebruik maken van Windows Virtual Desktop
Windows Virtual Desktop is een bureaublad in de cloud die je kunt openen vanaf een privé pc, tablet of andere locatie. De Virtual Desktop omgeving is onderdeel van het bedrijfsnetwerk waardoor je op deze omgeving zonder restricties hebt tot Teams, Apps, documenten en andere bedrijfsbronnen.
Deze handleiding beschrijft hoe je toegang kunt krijgen tot Windows Virtual Desktop.
Opnieuw instellen van je wachtwoord
Gebruik je Windows Virtual Desktop voor de eerste keer? Dan dien je als eerste het wachtwoord te wijzigen van jouw Office 365 account. Door het wijzigen van jouw Office 365 wachtwoord weten we zeker dat de login gegevens van Office 365 en Windows Virtual Desktop synchroon zijn.
Deze handleiding beschrijft hoe je jouw Office 365 wachtwoord kunt wijzigen.
Verbinding maken met Windows Virtual Desktop
Er zijn meerdere methodes die je kunt gebruiken om verbinding te maken met Windows Virtual Desktop.
Methode 1: Verbinding maken via de webbrowser
Via de webbrowser kun je eenvoudig verbinding maken met Windows Virtual Desktop. Je kunt dit doen door naar de volgende link te gaan: https://rdweb.wvd.microsoft.com/arm/webclient/index.html
Log hier in met jouw Office 365 account van jouw organisatie.
Wanneer dit is gedaan opent de portal van Windows Virtual Desktop. Je kunt de Virtual Desktop openen door de SessionDesktop te openen (zie afbeelding) of je kunt direct een app zoals Outlook openen.
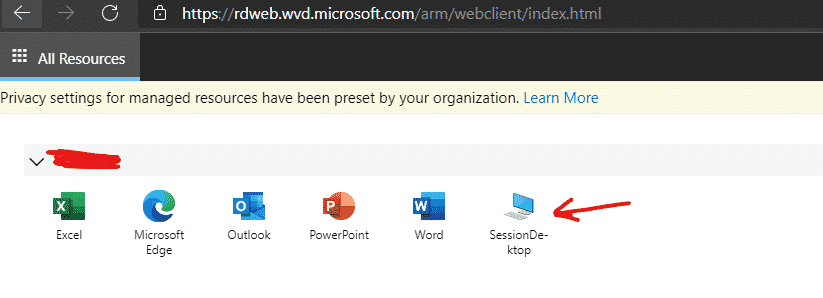
Wanneer je de SessionDesktop opent word gevraagd of je de Windows Virtual Desktop omgeving toegang wilt geven tot jouw lokale bronnen zoals printers. Dit is handig zodat je ook kunt printen.
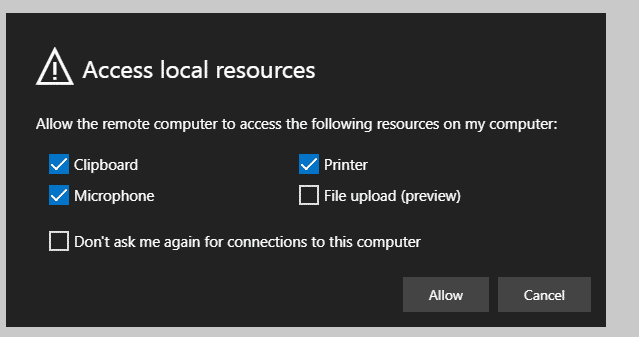
Klik op Allow en voer jouw login gegevens in, de Windows Virtual Desktop omgeving wordt nu gestart.
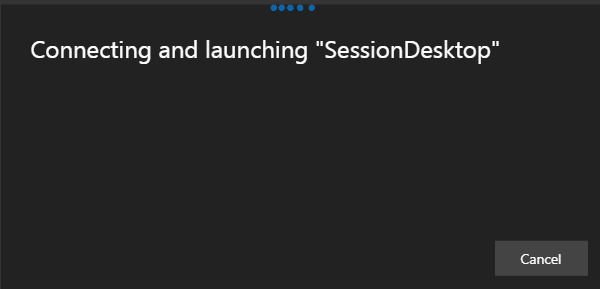
Nadat je bent ingelogd kun je gebruik maken van jouw Windows Virtual Desktop
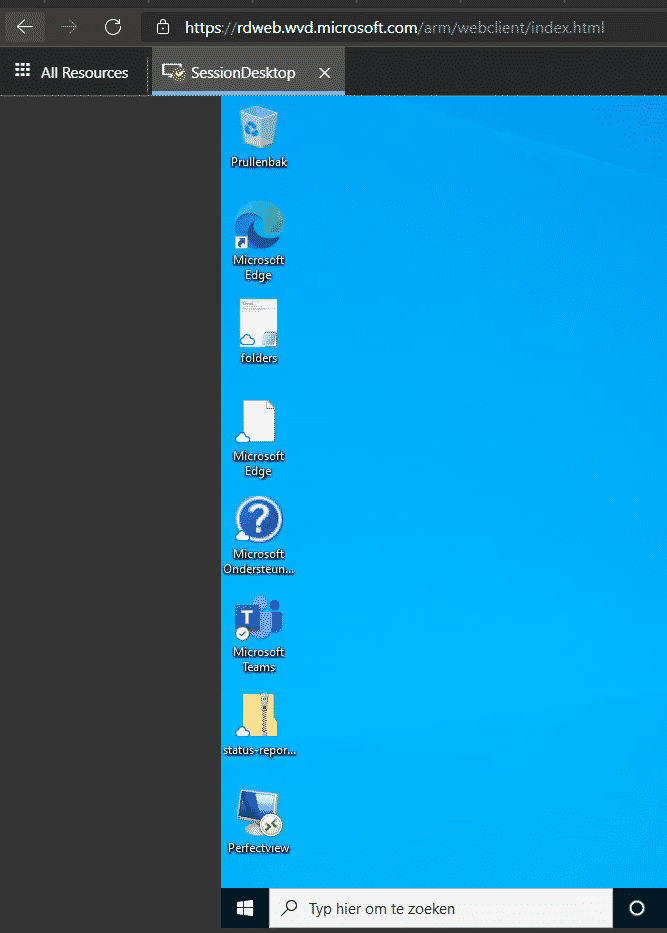
De Windows Virtual Desktop webpagina is geschikt voor elke type browser. Je kunt deze methode dus gebruiken op jouw Windows apparaat maar ook een Apple iPad, iPhone, Android toestel of ander apparaat.
Deze methode is er handig wanneer je even snel wilt inloggen op jouw zakelijke omgeving zonder dat je een app hoeft te installeren.
Methode 2: Verbinding maken via de Windows Desktop Client
Wanneer je regelmatig gebruik maakt van Windows Virtual Desktop op hetzelfde apparaat dan is het handig om de Windows Desktop client te installeren. Je hoeft dan niet zoals bij methode 1 de URL te onthouden.
Je kunt de Windows Desktop Client downloaden voor de volgende apparaten:
Windows 64 bit (meest voorkomend)
Apple (MacBook en iMac)
Open de app en klik op subscribe, log daarna in met je Office 365 account.
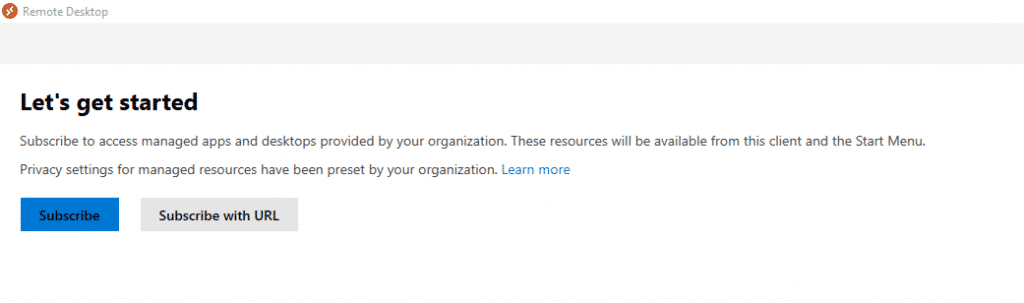
Na het inloggen kun je jouw Windows Virtual Desktop openen door op SessionDesktop te klikken.
Het is ook mogelijk om een app direct te starten.
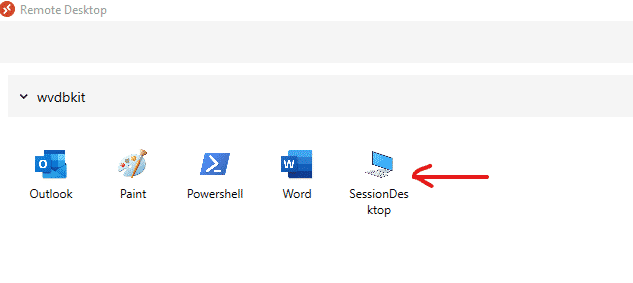
Nadat je bent ingelogd zie je de bronnen uit jouw Windows Virtual Desktop ook terug in het start menu.
Zo kun je na de eenmalige koppelig jouw SessionDesktop snel openen vanaf een privé apparaat.