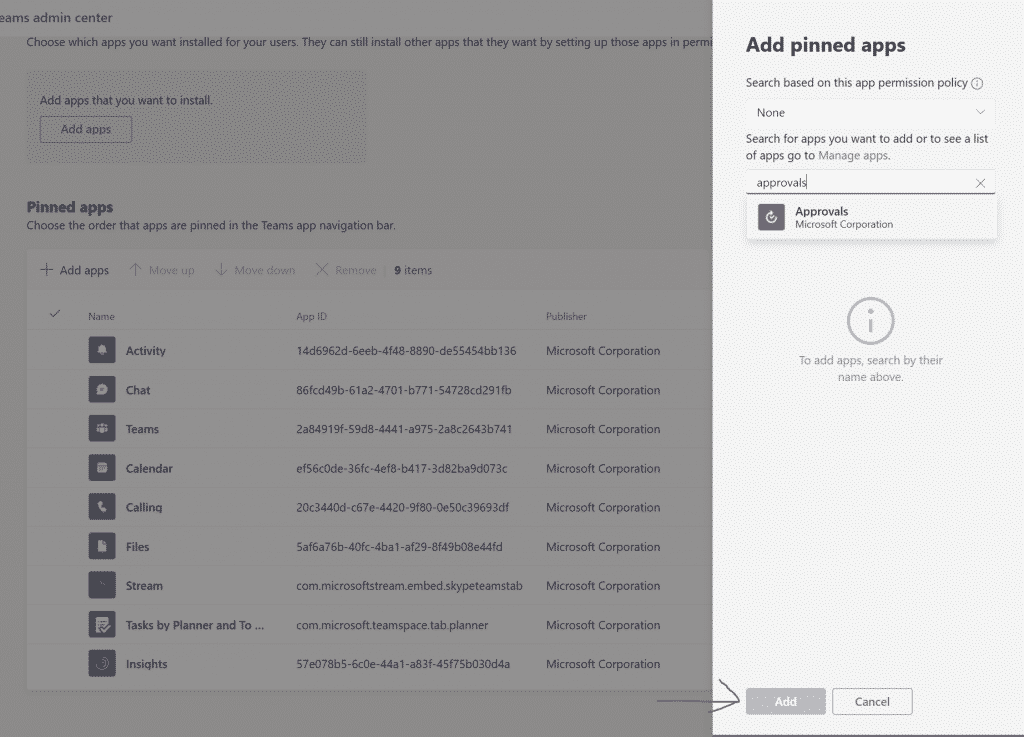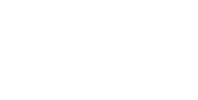Hoe kun je apps koppelen aan Teams?
Microsoft Teams vormt voor vele gebruikers het centrale startpunt voor hun werkdag. Om zoveel mogelijk functionaliteiten binnen Teams beschikbaar te maken kun je apps integreren en installeren, het maakt daarbij niet uit of dit een app van Microsoft is (zoals Sharepoint) of een app van een andere ontwikkelaar.
In deze handleidingen leggen we je uit hoe je deze apps kunt vastpinnen aan Microsoft Teams
Een app installeren en vastpinnen aan Microsoft Teams
Microsoft Teams beschikt over een eigen appstore vol met handige apps. Je kunt deze apps vinden door in het linkermenu Teams menu op de 3 bolletjes te klikken:
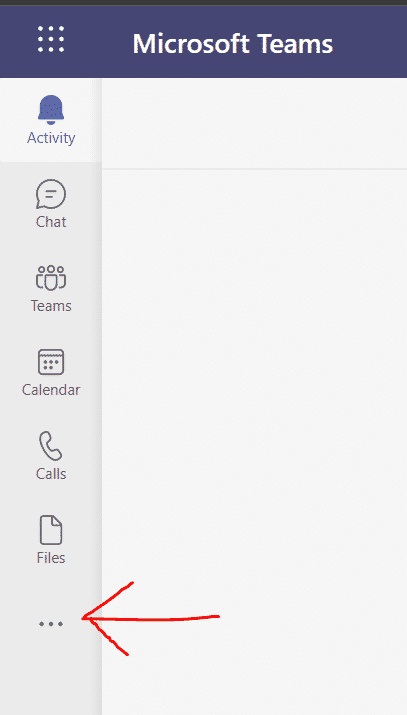
In de zoekbalk kun je zoeken naar de app die je wilt installeren:
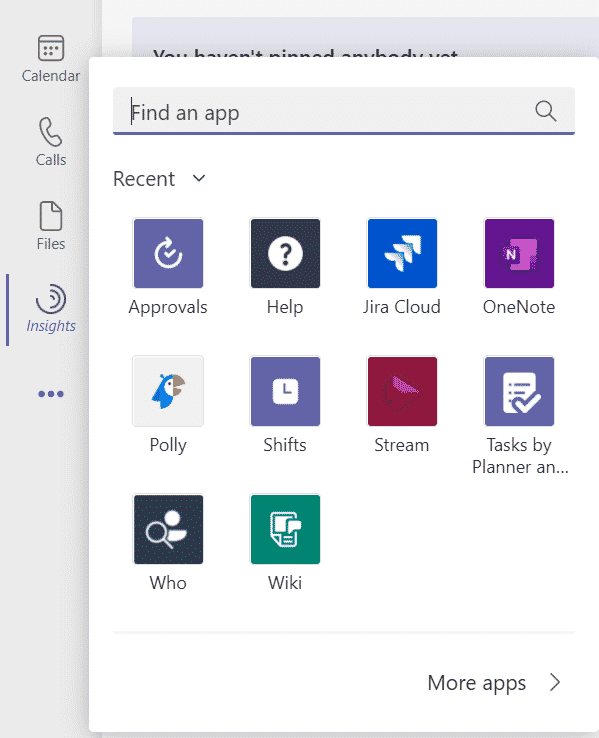
Klik op de app die je wilt installeren, deze verschijnt daarna in de apps balk aan de linkerkant
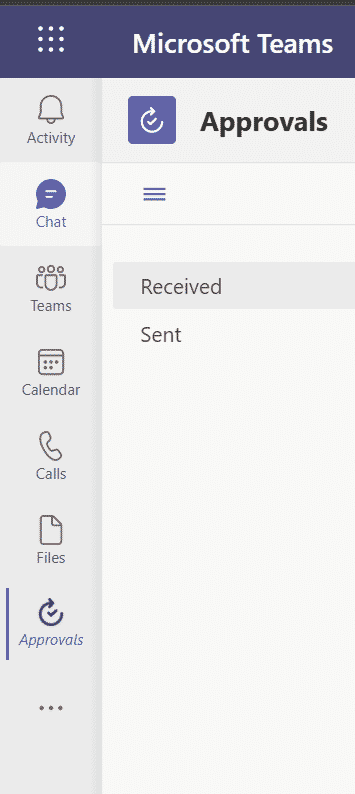
Klik hier met de rechtermuisknop op, je kunt de app nu vastzetten door op pin te klikken
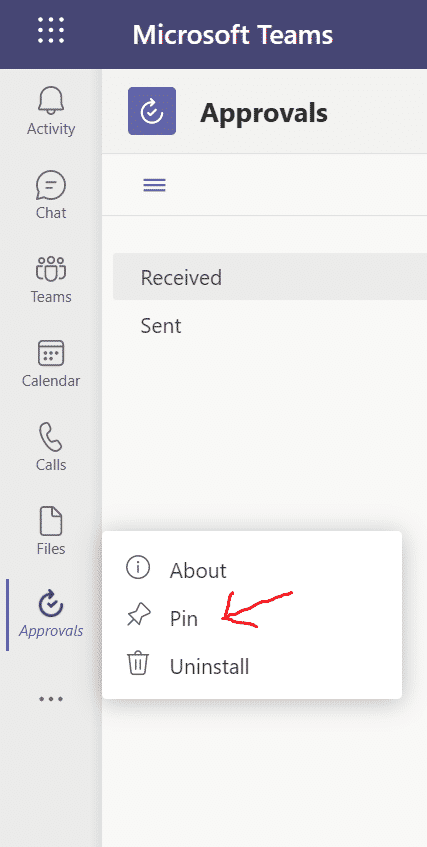
Een Teams app installeren voor de gehele organisatie
Ben je IT beheerder of Office 365 admin van jouw organisatie? Dan is het ook mogelijk om een Teams app te installeren voor de gehele organisatie. Vergelijk het met de eerder genoemde handeling maar dan voor iedereen binnen jouw organisatie. Deze handleiding beschrijft hoe je dit kunt doen.
- Log in op de Microsoft Teams Admin Portal, open setup policies onder het menu Teams Apps
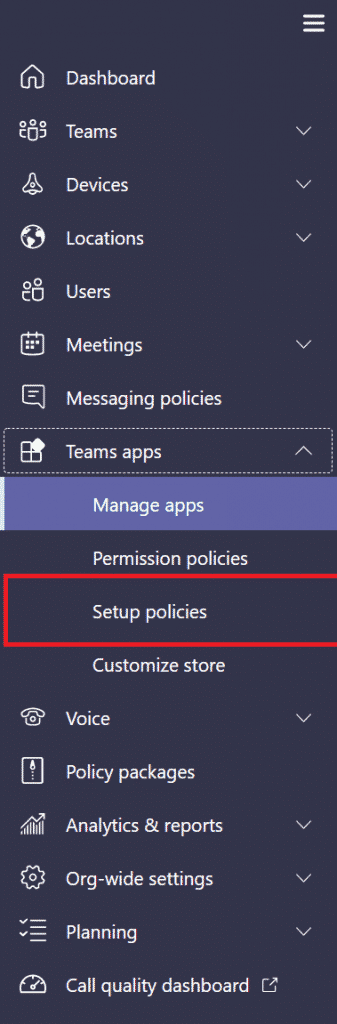
2. Je ziet hier het beleid binnen jouw organisatie. Wanneer je de policy voor Global aanpast wordt deze wijziging toegepast voor alle personen binnen jouw organisatie. Het is ook mogelijk om een apart beleid aan te maken. Bijvoorbeeld met een apart beleid voor administratie met daarin een koppeling naar het boekhoudpakket.
In ons geval openen wij Global omdat wij een app binnen de gehele organisatie willen publiceren.
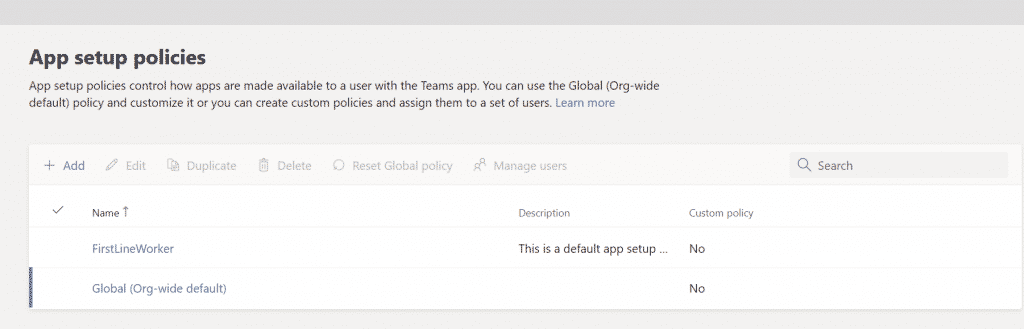
3. Scroll naar beneden naar pinned apps en klik op Add apps
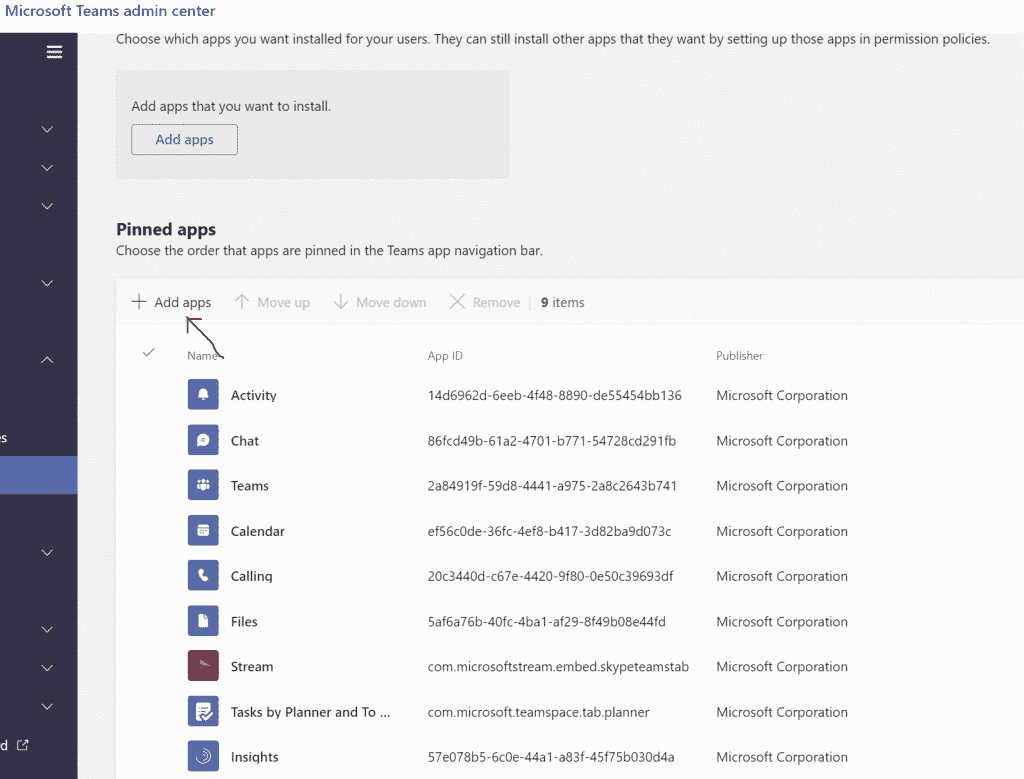
4. Zoek de app die je wilt installeren en voeg deze toe, de app zal nu automatisch worden toegevoegd bij alle gebruikers binnen jouw organisatie. Let op! het kan een aantal uur duren voordat het beleid daadwerkelijk is toegepast.