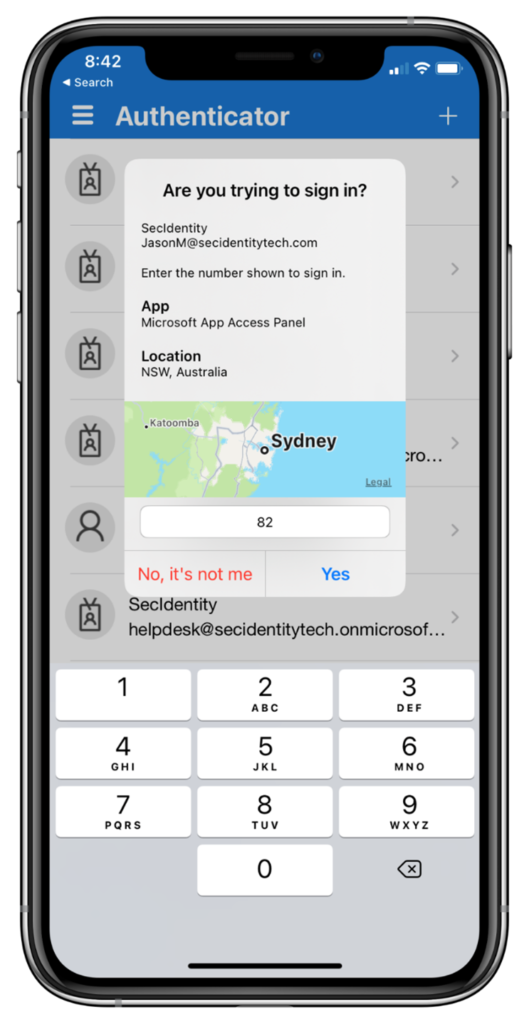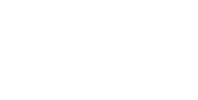Configureren van uitgebreide multi-factor authenticatie
Binnen Microsoft 365 is het mogelijk om uitgebreide multi-factor authenticatie in te schakelen. Met deze uitgebreide authenticatie voorkom je dat een van jouw medewerkers perongeluk een foutief MFA verzoek accepteert.
Deze handleiding is bedoeld voor ondernemers die zelf het beheer van hun Microsoft 365 omgeving verzorgen of ICT Beheerders. Ben jij geen beheerder van jouw Microsoft 365 omgeving? Stuur dit artikel dan door naar jouw beheerder of vraag BK IT Solutions voor assistentie bij het inrichten. Ben je al klant van BK IT Solutions? Dan hebben wij de uitgebreide authenticatie al voor je geconfigureerd!
Locatie in de Microsoft Authenticator app
Door gebruik te maken van de uitgebreide authenticatie mogelijkheden zien jouw medewerkers de locatie van de login poging in beeld. Een login poging vanuit het buitenland zal de medewerker daardoor direct alert maken dat er iets niet klopt.
Voor nog meer zekerheid kun je number matching inschakelen. Bij het MFA verzoek moet dan ook een nummer ingevoerd worden welke overeen moet komen met een nummer dat bij de login poging wordt weergegeven.
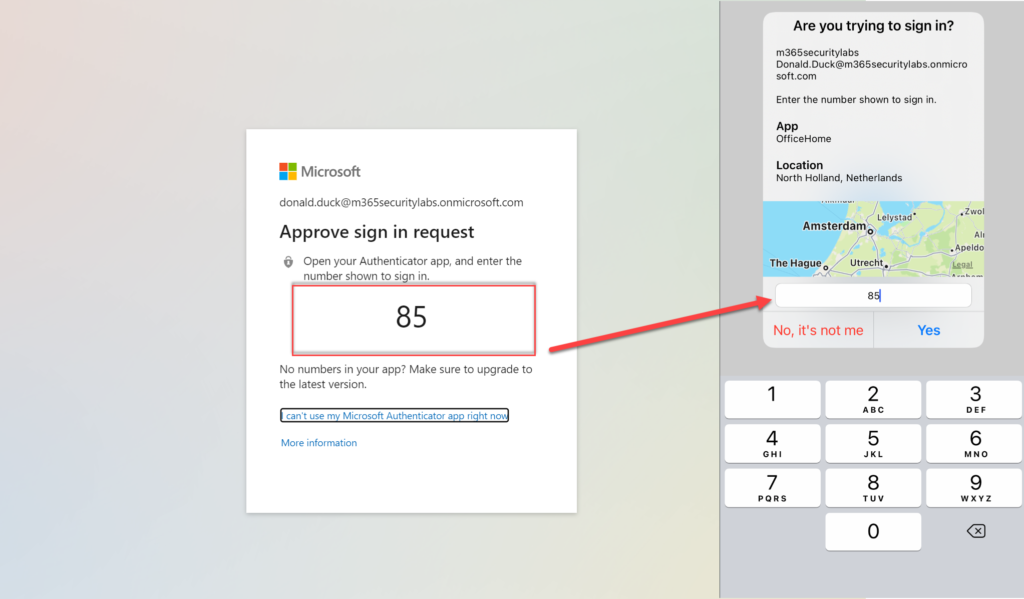
Hoe configureer je number matching?
- Log in op je Azure Active Directory via https://portal.azure.com en ga daarna naar Azure Active Directory.
- Klik in het linkermenu op Security
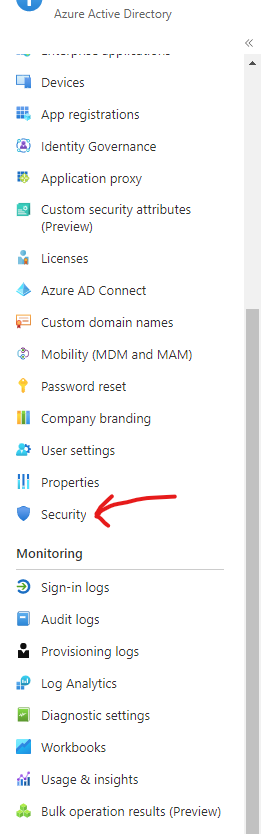
3. Klik daarna op Authentication Methods
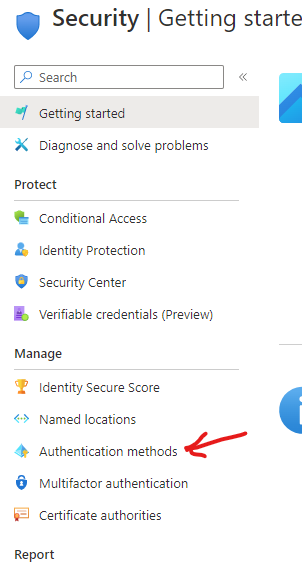
4. Open de methode Microsoft Authenticator
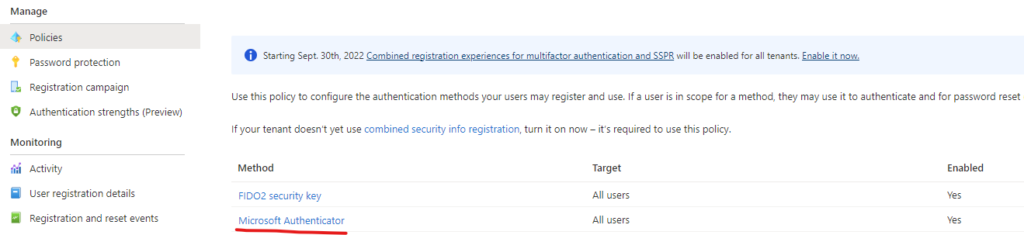
5. Schakel de methode in, wij kiezen ervoor om dit in te stellen voor alle gebruikers. Je kunt er ook voor kiezen dit alleen beschikbaar te stellen voor bepaalde groepen gebruikers.
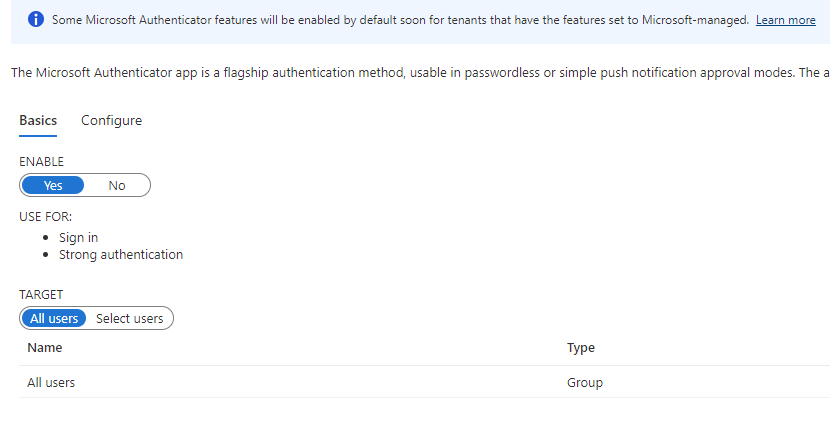
6. Klik daarna op configure, je hebt hier de mogelijkheid om de volgende login opties in te schakelen:
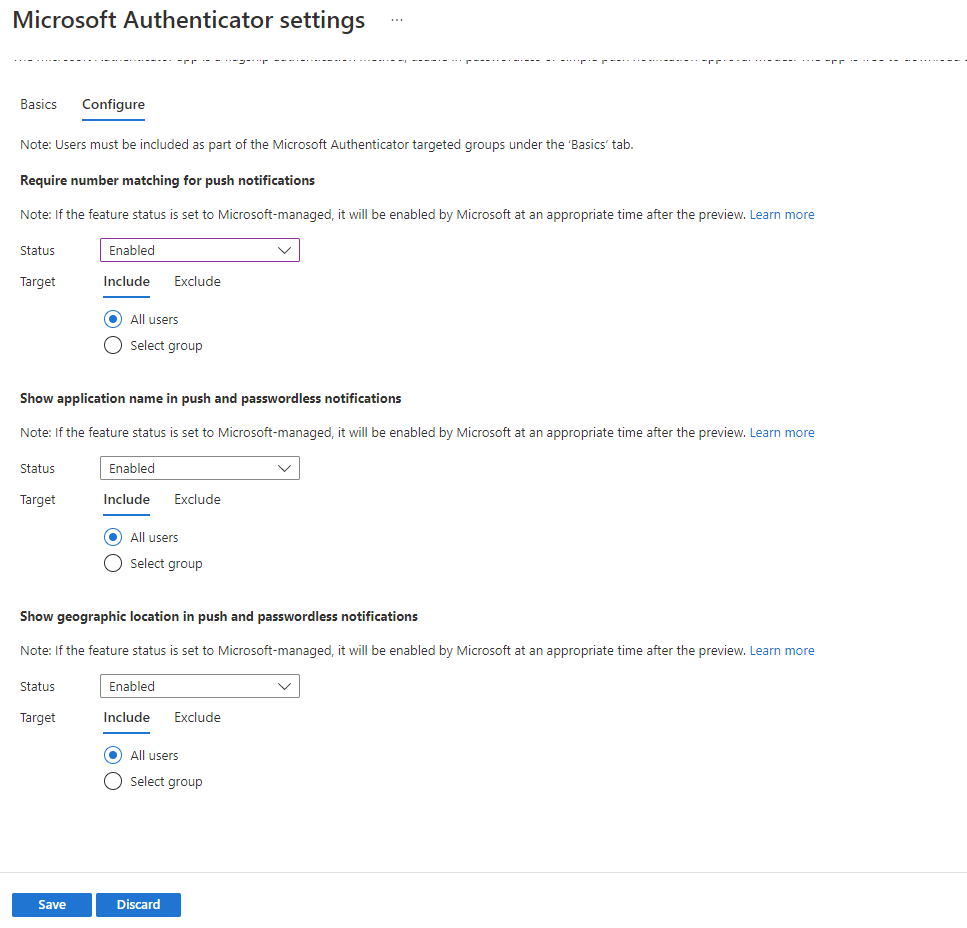
Require number matching for push notification
Dit zorgt ervoor dat jouw medewerkers binnen de authenticator app een nummer moeten invoeren die overeenkomt met het nummer dat wordt weergeven tijdens de login poging in de Microsoft 365 portal.
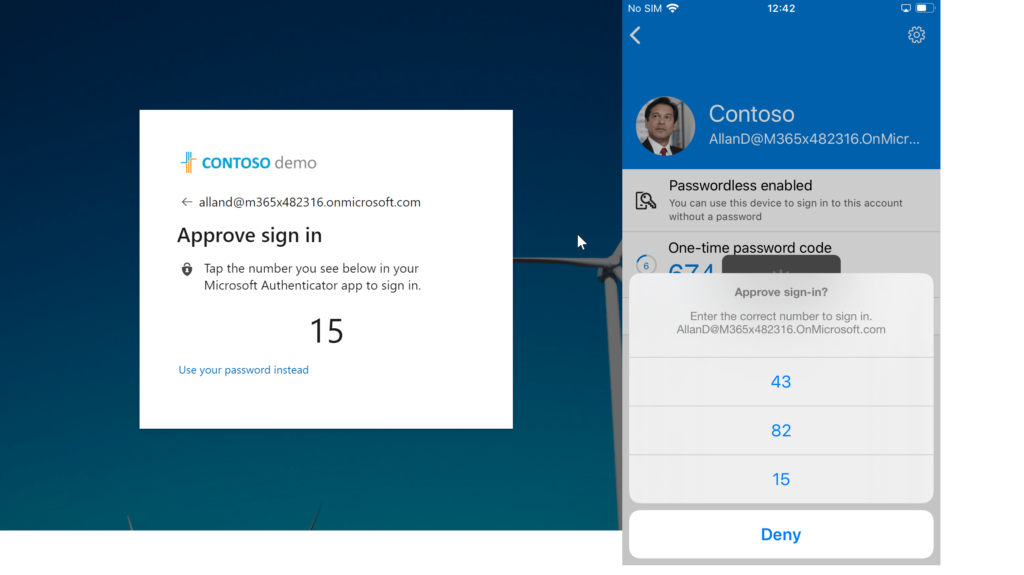
Show application name in push and passwordless notifications
Dit zorgt ervoor dat ook de naam van de applicatie zichtbaar is. Log je bijvoorbeeld in op Microsoft Teams dan zal de naam van de Microsoft Teams app zichtbaar zijn.
Show geographic location in push and passwordless notifications
Deze optie zorgt ervoor dat er een ook map met de locatie zichtbaar wordt in het login verzoek. Schakel je alle 3 de opties in dan zorgt dit uiteraard voor de meest uitgebreide beveiliging