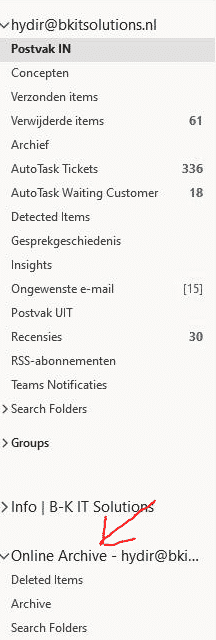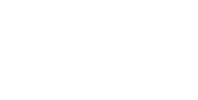Hoe kan ik gebruik maken van online archiveren in Outlook
Deze handleiding beschrijft hoe je de functionaliteit online archiveren in Office 365 kunt gebruiken. Omdat voor bepaalde handelingen administrator toegang nodig is kun je de laatste handeling enkel uitvoeren wanneer je administrator bent van jouw organisatie. Ben je dit niet, neem dan contact op met jouw ICT beheerder.
Functionaliteiten en voordelen van het online archief
- Onbeperkt opslag om e-mail te archiveren zonder dat dit ten koste gaat van de opslagruimte van jouw mailbox.
- Berichten kunnen handmatig of automatisch verplaatst worden naar het online archief.
- Het online archief is makkelijk toegankelijk via Outlook en via de Outlook Web App.
- Berichten in online archief zijn vanaf elke locatie makkelijk doorzoekbaar.
- In tegenstelling tot een lokaal PST archief staat een online archief veilig in de cloud, het gaat dus ook niet ten koste van de ruimte op jouw lokale hardeschijf.
Methode 1: Automatisch archiveren naar online archief inschakelen in Outlook
- Klik op het postvak waar je automatisch archiveren op wilt inschakelen.
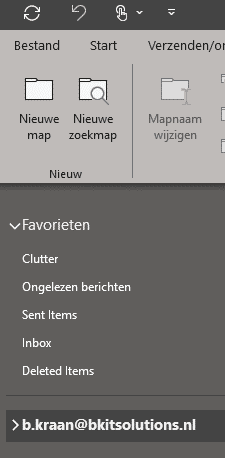
2. Ga in het menu aan de bovenkant van Outlook naar Map en klik daarna op beleid.

3. Schakel automatisch archiveren in, desgewenst op automatisch archiveren na 1 jaar of automatisch archiveren na 5 jaar
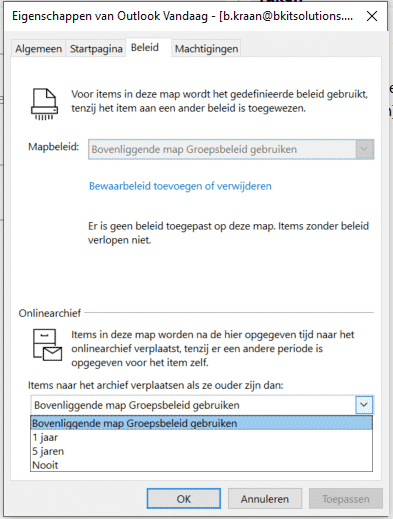
Het proces voor automatisch archiveren wordt in gang gezet voor alle mappen in Outlook, je kunt de e-mail terugvinden onder je online archief in Outlook:
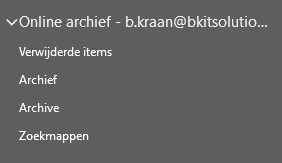
Methode 2: E-mail handmatig archiveren naar het online archief
Je kunt er ook voor kiezen om e-mail handmatig te archiveren. Bijvoorbeeld wanneer je een waarschuwing krijgt dat het postvak bijna vol zit. Het archiveren van e-mail is heel eenvoudig door 1 of meerdere berichten te slepen vanuit je mailbox naar het online archief.
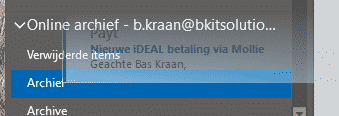
Tip: Sorteer e-mail op grootte
Wil je in 1 keer een grote slag gaan. Sorteer in Outlook de e-mail op grootte ipv op datum. Op deze manier komen de grootste berichten bovenaan te staan. Je kunt er dan voor kiezen om de 100 bovenste e-mailberichten handmatig te verplaatsen naar je online archief.
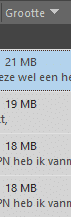
Online archief inschakelen bij een Office 365 user
Deze functionaliteiten zijn alleen toegankelijk voor ICT beheerders
- Log in op de Office 365 portal als administrator en open het Exchange Admin Center.
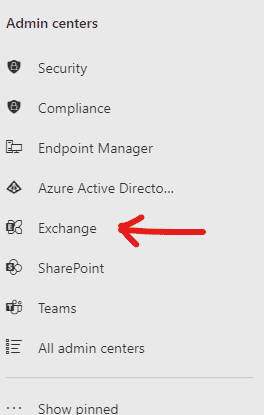
2. Open de pagina Mailboxes onder het menu Recipients
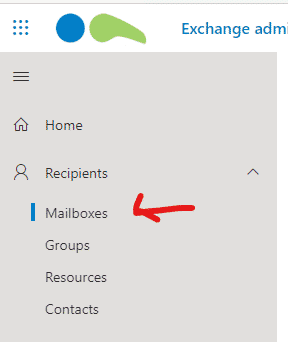
3. Open de betreffende mailbox en klik op Manage Mailbox Archive
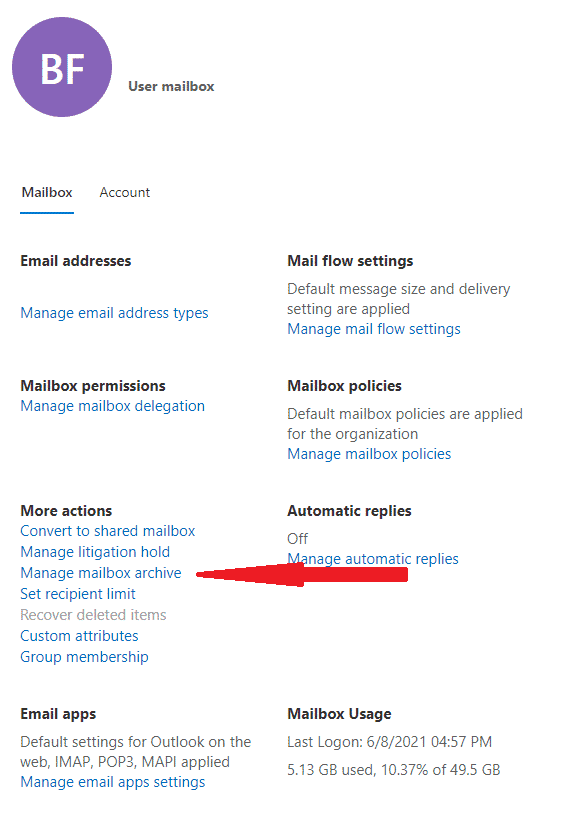
4. Schakel Mailbox Archive in
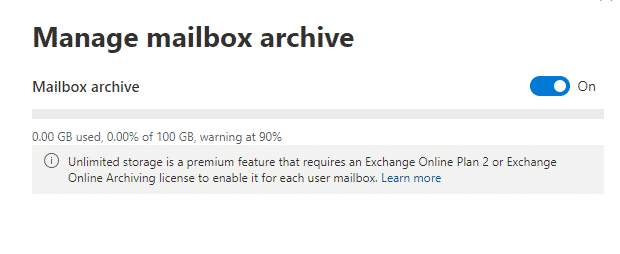
Na ongeveer een uur zal de Online Mailbox Archive zichtbaar zijn in Outlook: