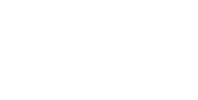Opzetten van een Teams Live Event
Wat is een Teams Live Event?
Met een Teams Live Event kun je presenteren aan een grote groep kijkers. Anders dan een gewone Teams vergadering heb je bij een Live Event presentators en is het dus niet zo dat ook de kijker beeld en audio kan delen. Er is wel een mogelijkheid om vanuit het publiek door middel van Q&A vragen te stellen.
Een Teams Live Event is ideaal voor webinairs of in deze tijd van social distancing voor bijvoorbeeld presentaties binnen het bedrijf. Denk daarbij aan een eindejaarsconferece.
Voorbereiding voor Teams Live Event
In een Teams Live Event heb je de volgende rollen:
- Producer: Een producer ziet de verschillende bronnen op zijn scherm en kan bepalen welke bron er live wordt uigezonden.
- Presentator: Presenteert d.m.v. video of kan content van zijn scherm delen.
- Kijker: De kijker kan enkel het beeld dat live is bekijken en eventueel vragen stellen via de Q&A.
Voor het organiseren van een Teams Live Event heb je minimaal een Enterprise E3 licentie nodig. Een kijker heeft geen Microsoft Licentie nodig en een Microsoft Account is ook niet nodig. Zorg daarnaast voor goede apparatuur, hiermee maakt jouw event het verschil! Denk daarbij aan een goede microfoon, webcam en een extra laptop zodat de producer meerdere bronnen en het beeld van de kijker kan volgen.
Aanmaken van een Teams Live Event
Wanneer je alle voorbereidingen hebt getroffen kun je nu een Live Event inplannen, dit doe je als volgt:
- Open de Calendar in Teams, klik rechtsboven op New meeting en klik daarna op Live event:
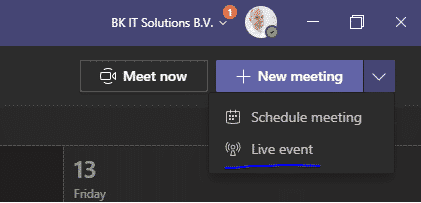
2. Vul een titel, datum en tijdstip in. Locatie is optioneel.
Bij invite people kun je personen uitnodigen die de rollen voor producer en presentator opzich nemen:
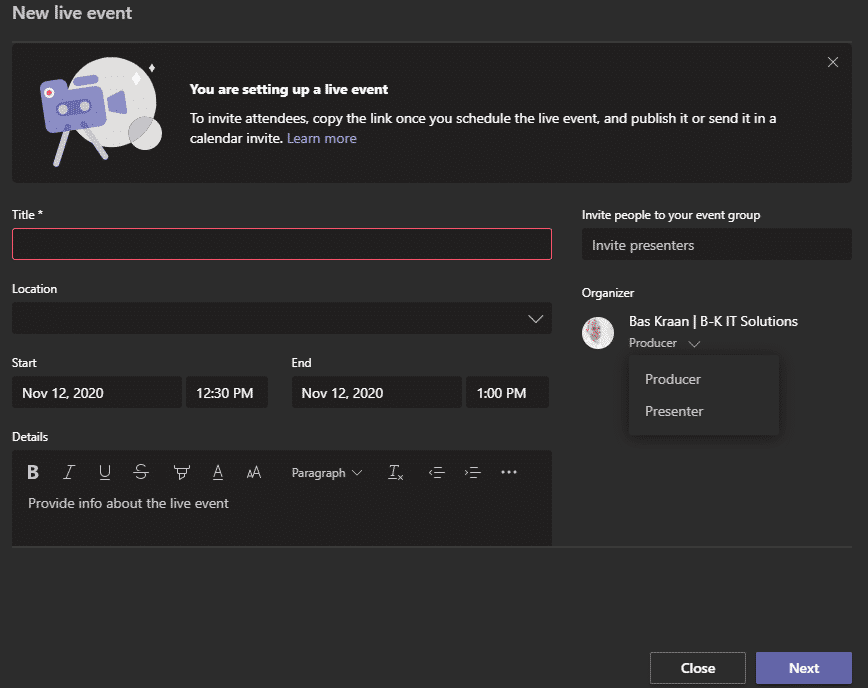
3. In het volgende scherm stel je in dat:
-Live Event public is of enkel te bekijken binnen de organisatie. Je kunt ook specifieke personen selecteren die het event mogen volgen. Wanneer je een event public maakt kun je deelnemen aan het Live Event zonder dat je beschikt over een Microsoft account.

Ook kun je hier optionele zaken instellen, zoals recording en Q&A:
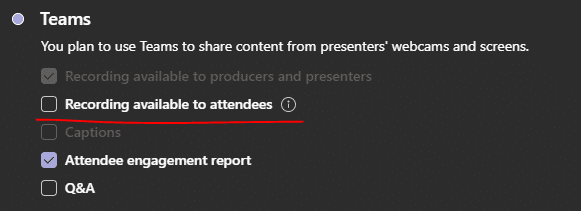
Daarna klik je onderin op Schedule.
4. Het event is nu aangemaakt, wanneer je klikt op Get attendee link krijg je een URL, deze URL kun je delen met kijkers.
Wanneer je het event als public hebt aangemaakt maakt het niet uit hoe je dit delen doet: mail, Whatsapp etc. als de kijker de link maar heeft.
Bij het eerste gebruik van Teams Live Event is het aan te raden om eerst een test event te laten plaatvinden met een aantal kijkers.