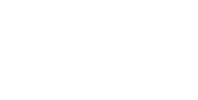World Backup Day – bescherm jouw data
Vandaag is het Wereld Back-up Dag, daarom besteedde we in deze blog aandacht aan het belang van het maken van back-ups, en vertellen we hoe je automatisch back-ups inplant. Zo ben je er altijd van verzekerd dat jouw bestanden nooit verloren gaan, zonder dat het je extra tijd hoeft te kosten.
Een back-up is een kopie van jouw bestanden zoals foto’s, video’s belangrijke documenten en e-mails. Deze kopie bewaar je op een externe locatie. Op deze manier heb je altijd toegang tot jouw documenten wanneer jouw computer crasht, wordt gehackt of wanneer je jouw apparaat verliest.
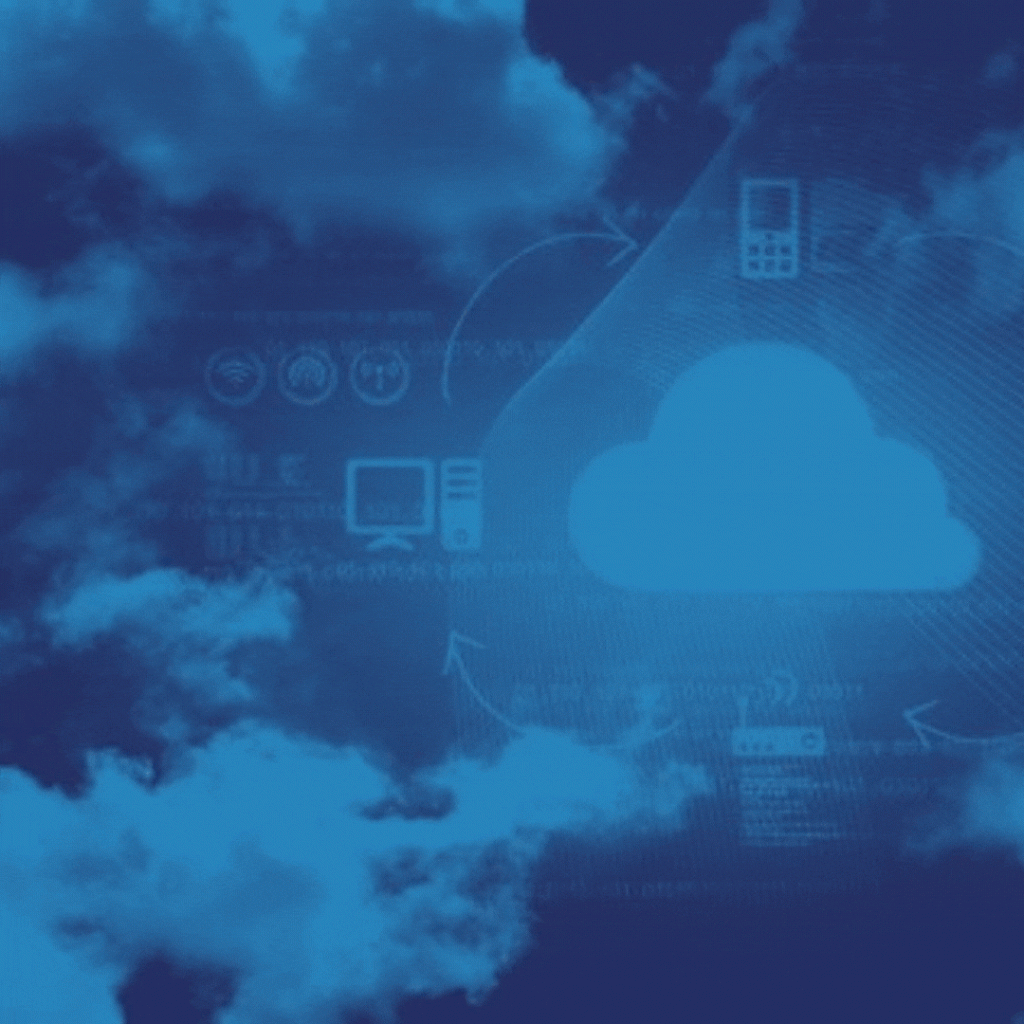
Een ongeluk zit in een klein hoekje
Ieder jaar crashen er meer dan 60.000.000 computers, en 200,000 smartphones raken kwijt of worden gestolen. Dataverlies komt dus vaker voor dan je denkt. Een computer die crasht vlak voor je een belangrijk document opslaat, al je waardevolle foto’s verloren wanneer je jouw mobiel laat vallen of geen toegang meer hebben tot een project waar je maanden aan gewerkt heb wanneer je laptop gestolen wordt; iedereen kent wel zo’n verhaal.
Maar liefst 21% van de mensen die bestanden digitaal opslaat, heeft nog nooit een back-up gemaakt. We zijn vaak zelf de oorzaak van dataverlies; uit onderzoek van Ponemon Institute blijkt dat 29% van alle zaken van dataverlies per ongeluk gebeurt. Denk aan het afsluiten van een document zonder deze op te slaan. Dit is gemakkelijk te voorkomen met de automatische back-up opties die veel systemen aanbieden.
Back-up methodes
Er zijn verschillende manieren om een back-up uit te voeren en te bewaren. De eerste keer dat je een back-up uitvoert kan het wat langer duren. Na de eerste back-up kun je automatische back-ups installeren. Alleen nieuwe of aangepaste bestanden worden dan toegevoegd aan de back-up.
Online back-up via de Cloud
Documenten en foto’s in de cloud staan niet alleen op je eigen computer. Ze staan ook op de computers van een cloud-bedrijf zoals iCloud of Dropbox. Zo zijn ze altijd bereikbaar via internet, op welke computer je ook werkt.
Backupvergelijker.nl heeft alle kosten van cloud en opslag voor je op een rijtje (of eerder, in een tabel) gezet. Vergelijk de verschillende opties en bekijk welke het beste bij jou past. Alle Backup en Cloud Opslag Kosten en Prijzen (backupvergelijker.nl)
Externe harde schijf
Je kunt er voor kiezen om een harde schijf staat naast je computer te gebruiken voor extra opslagruimte. Ook is het een goede manier om kopieën van belangrijke data te bewaren. Zet de schijf permanent naast de pc voor een automatische back-up of berg de schijf tussentijds ergens veilig op. Voor de back-up voor gevoelige informatie kan het nodig zijn dat je de schijf meeneemt wanneer je het kantoor verlaat. Een 2,5-inch draagbare harde schijf kun je gemakkelijk meenemen. Een draagbare hard schijf heeft geen aparte voeding nodig. Via de usb-kabel haalt deze stroom uit de computer.
Back-up via NAS
Een back-up maken via een NAS (Network Attached Storage) is voornamelijk voor kleine bedrijven en de fanatieke PC-gebruiker een veilige manier voor een back-up. Door deze harde schijf aan te sluiten op het netwerk kan iedereen in dat netwerk hierop bestanden opslaan en bekijken. Hiermee kun je ook automatisch een back-up maken van meerdere computers op één harde schijf. Een ander voordeel van een netwerkschijf is toegang tot de opslag zodra je met je netwerk bent verbonden.
Automatische back-ups
Om er voor te zorgen dat je altijd de meest recente back-up tot je beschikking hebt, kun je er voor kiezen om automatische back-ups uit te laten voeren door jouw besturingssysteem. Hieronder vind je stap voor stap hoe je automatische back-ups installeert.
Mac OS X
- Wanneer je “Activeer Time Machine” kiest in het menu: Time Machine, kun je bestanden of het gehele systeem herstellen.
- Met de tijdbalk aan de rechterkant kun je door verschillende back-upmomenten scrollen.
- Als je in het zoekveld een bestandsnaam invult, kun je met de pijlen gemakkelijk verschillende back-ups doorzoeken.
- Bekijk de voorvertoning door een bestand te selecteren en op de bestandsbalk te klikken.
Windows 10
- Klik op Start > Instellingen > Bijwerken en Beveiliging.
- Klik links op Back-up.
- Kies op Een station toevoegen.
- Sluit de externe harde schijf of usb-stick aan.
- Selecteer de harde schijf of usb-stick door op ‘Een station selecteren’ te klikken.
- Bij Meer opties vind je de standaardinstellingen van Windows. Er wordt elk uur een back-up gemaakt van jouw bestanden. Deze periode kan worden aangepast onder ‘Back-up maken van mijn bestanden’.
Windows 11
In de instellingen van Windows 11 kun je een back-up van jouw belangrijkste bestanden maken. De kopie wordt bewaart op de online server Microsoft OneDrive. Iedereen met een Microsoft-account kan gratis 5 GB gegevens online opslaan. Gebruikers met een Office 365-abonnement hebben toegang tot meer online opslagruimte. Hiervoor moet je wel ingelogd zijn bij Windows 11. Dit kun je controleren:
- Klik op Starten > Instellingen > Accounts.
- Klik op Uw info. Controleer onder ‘Accountinstellingen‘ of je bent ingelogd met een Microsoft-account.
Back-up terugzetten
Wanneer je een nieuwe computer of nieuw toestel installeert en je de back-up wil terugzetten, volg je de volgende stappen:
Mac OS X
Start de Mac op en druk Command en R tegelijkertijd in tijdens het opstarten. Je komt in een herstelsysteem waar je kunt klikken op ‘Zet terug van Time Machine-reservekopie‘.
Windows 10
- Klik op Start > Instellingen.
- Kies Bijwerken en Beveiliging > Back-up.
- Klik op Meer opties.
- Scrol helemaal naar beneden en klik op Bestanden terugzetten vanuit de huidige back-up.
- Selecteer de bestanden die je wil herstellen.
- Klik op de knop Terugzetten naar oorspronkelijke locatie.
Windows 11
- Klik op Start
- Typ in het zoekveld Back-up
- Kies Bestanden vanuit een back-up terugzetten
- Selecteer de bestanden die je wil herstellen
- Klik op de knop Terugzetten naar oorspronkelijke locatie
#Worldbackupday
Dus maak vandaag nog een back-up van jouw bestanden, of werk je back-ups bij. Meer informatie over world back up day? neem een kijkje op de website: World backup day. Vragen over het maken van back-ups? Neem contact met ons op.