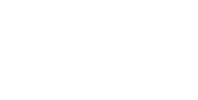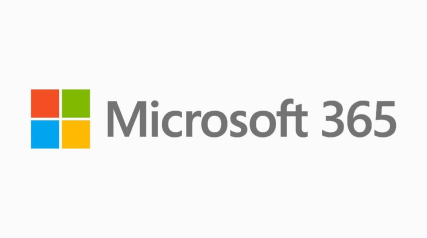Hoe maak ik een Planningspeiling?
Met de Planningspeiling (voorheen FindTime) kun je efficiënt meetings inplannen met personen binnen en buiten jouw organisatie. Je geeft als organisator meerdere data op die de genodigde per e-mail ontvangt worden. De pollgegevens worden toegevoegd aan de hoofdtekst van je e-mail, inclusief een link naar de stempagina en naar al je tot nu toe gemaakte polls.
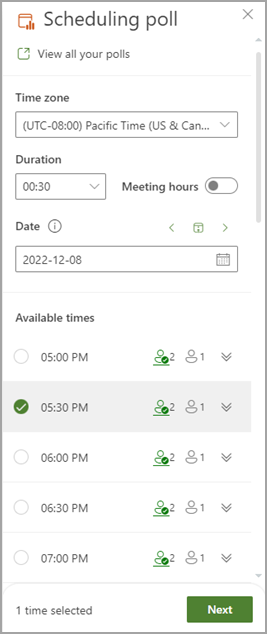
Selecteer vergaderinstellingen
Alle polls weergeven: klik op deze koppeling om alle polls die je hebt gemaakt, weer te geven en te beheren.
Tijdzone: selecteer de vervolgkeuzelijst tijdzone om de tijdzone voor de vergadering te wijzigen.
Let op: De gebruikte tijdzone wordt opgehaald uit de instellingen van jouw organisator, maar je kunt een nieuwe selecteren in de lijst. Zomertijd wordt overwogen en vergaderingen na de jaarlijkse switch tonen de juiste tijd.
Duur van de vergadering selecteren
Kies de gewenste vergaderduur uit de lijst.
Vergaderuren beperken
Controleer of je de voorgestelde vergadertijden wilt beperken tot werkdagen en werkuren.
Datumkiezer gebruiken:
- Kies verschillende datums om beschikbaarheid te bekijken.
- Gebruik de pijlen om door dagen te navigeren en het agendapictogram om terug te gaan naar vandaag.
2. Planning Poll
- Bekijk de voorgestelde vergadertijden op basis van deelnemersplanningen.
- Factoren zoals de beschikbaarheid van deelnemers, verplichte versus optionele aanwezigheid en conflicterende afspraken worden overwogen.
Mensen Pictogrammen:
- Houd de muis boven een persoonspictogram voor de beschikbaarheid van deelnemers.
- Onderstreept: Organisator
- Groen: Beschikbaar
- Rood: Bezet
- Paars: Afwezigheid
- Grijs: Onbekend
Knop uitvouwen/samenvouwen:
- Toont een gedetailleerde lijst van deelnemersbeschikbaarheid en hun vereiste/optionele status voor een specifieke tijdsuggestie.
3. Selecteer geschikte vergadertijden
- Klik op de tijden die passen bij jouw voorkeur.
4. Klik op volgende
Zie de lijst met geselecteerde tijden en poll-instellingen voordat je de poll voltooit.
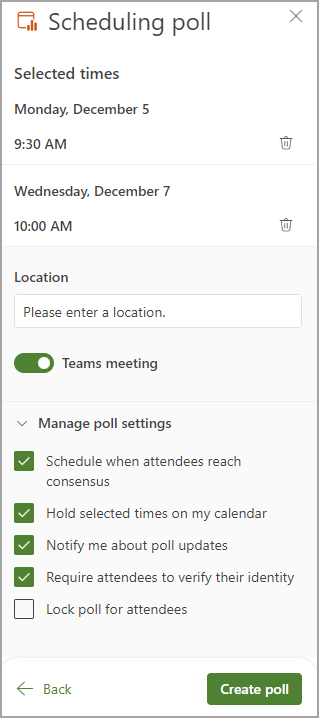
Verwijderen van geselecteerde tijden
Klik op het pictogram ‘Verwijderen’ in de lijst met geselecteerde vergadertijden om ze te verwijderen.
Vergaderlocatie toevoegen
Voeg een vergaderlocatie toe.
Onlinevergaderingen beheren:
Standaard zijn onlinevergaderingen ingeschakeld. Schakel het selectievakje ‘Onlinevergadering’ uit als dat niet nodig is. De instellingsnaam wordt automatisch bijgewerkt op basis van de standaard vergaderprovider van jouw organisatie. Je kunt de provider wijzigen in jouw Outlook-instellingen.
Opties uitvouwen/samenvouwen:
Gebruik de knop ‘Uitvouwen/Samenvouwen’ om extra opties weer te geven onder ‘Poll-instellingen beheren’.
Consensusplanning voor deelnemers:
Een agendagebeurtenis wordt automatisch gepland wanneer alle vereiste deelnemers voor een specifieke tijdsoptie hebben gestemd. Bij meerdere opties wordt de vroegste gekozen.
Tijden bewaren in agenda:
Voor elke voorgestelde optie wordt een voorlopige gebeurtenis in jouw agenda geplaatst. Deze bewaringen worden verwijderd bij het plannen van de vergadering of annuleren van de poll.
Poll-updates ontvangen:
Ontvang een e-mailmelding wanneer een deelnemer stemt. De e-mail bevat de huidige poll-status en een optie om te plannen.
Identiteitsverificatie deelnemers:
Deelnemers moeten hun identiteit verifiëren om anonieme stemming te voorkomen.
Vergrendelen van poll voor deelnemers:
Deelnemers kunnen geen nieuwe tijden voorstellen of wijzigingen aanbrengen na vergrendeling.
5. Poll Maken en verzenden:
- Klik op ‘Poll maken’. De planningspeiling wordt in de hoofdtekst van jouw e-mail ingevoegd, inclusief koppelingen naar de stempagina en alle tot nu toe gemaakte polls. Selecteer ‘Verzenden’ om het e-mailbericht te versturen en het stemproces te starten.
Enthousiast? Microsoft Planningspeiling werkt erg eenvoudig en met behulp van de bovenstaande uitleg kun je vanuit Outlook direct aan de slag. Toch vragen? Neem dan gerust contact met ons op.