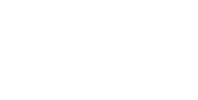Juni 2023: Wat is nieuw in Teams?
In deze blog nemen we je mee door de nieuwste updates van Microsoft Teams van de maand Juni. Verbeteringen in de vergaderfuncties, updates voor teams bellen en personalisatie voor Teams Rooms. Je leest het allemaal hier!
Meetings
Ruimtelijk geluid in Teams-vergaderingen
Ruimtelijk geluid brengt een verbeterde geluidskwaliteit naar Teams-vergaderingen wanneer je een stereohoofdtelefoon of ingebouwde stereoluidsprekers gebruikt. Deze nieuwe audiobeleving geeft de stemmen van de deelnemers een ruimtelijke plaats op het visuele vergaderscherm in de Galerijweergave. Dit helpt gesprekken natuurlijker te laten klinken, vergroot het gevoel van audiopresentie en maakt het gemakkelijker om het gesprek te volgen wanneer meerdere mensen tegelijk spreken.
Er zijn drie manieren om ruimtelijk geluid in te schakelen:
Voordat je aan een vergadering deelneemt:
Selecteer een bedrade stereohoofdtelefoon of ingebouwde stereoluidsprekers op het scherm voorafgaand aan deelname aan de vergadering. Je kunt deze instelling vinden onder Apparaatinstellingen -> Luidspreker en de Ruimtelijk geluid-schakelaar inschakelen.
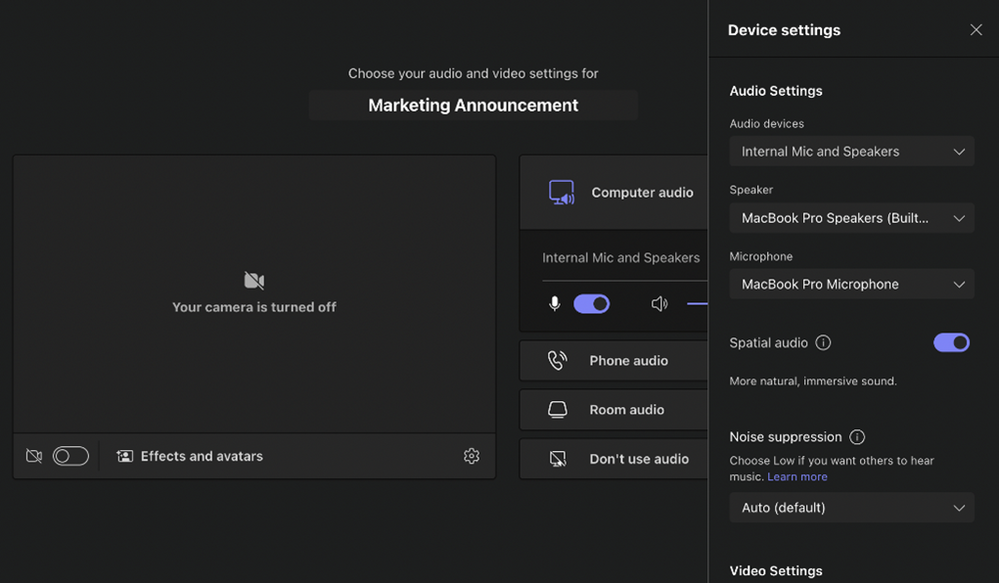
Tijdens de vergadering:
Selecteer Meer > Instellingen > Apparaatinstellingen en selecteer vervolgens een bedrade stereohoofdtelefoon of ingebouwde stereoluidsprekers onder Luidsprekers in het paneel Apparaatinstellingen en zet de Ruimtelijk geluid-schakelaar aan.
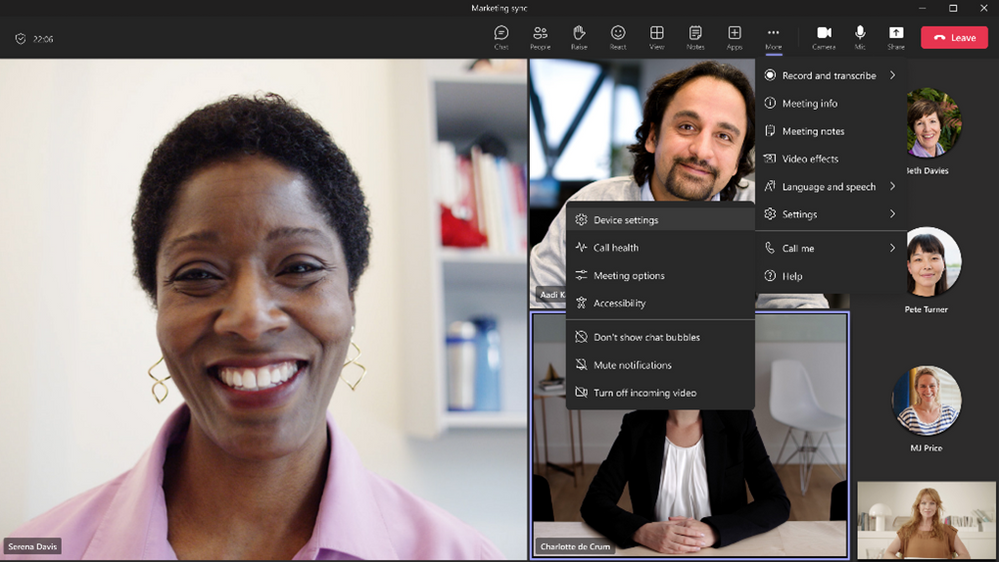
Altijd:
Selecteer Instellingen en meer > Instellingen > Apparaten, en zet vervolgens de Ruimtelijk geluid-schakelaar aan.
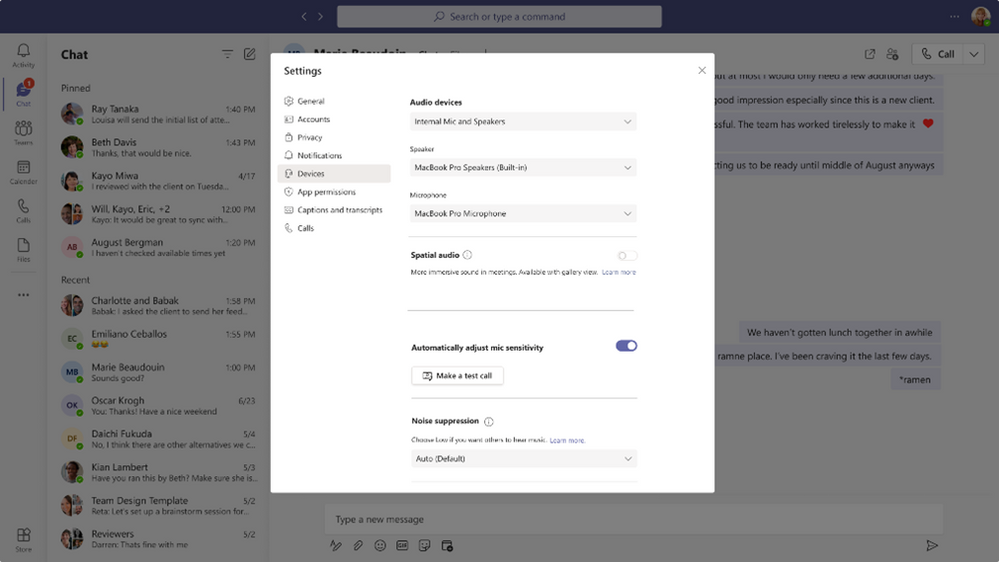
Verbeteringen aan Together-modus in Teams-vergaderingen
Teams biedt nu de nieuwe verbeteringen aan de gebruiksvriendelijkheid van de Together-modus. Terwijl de Together-modus actief is, kun je nu 1) de naamlabels zien die statuspictogrammen ondersteunen, zoals microfoon, actieve spreker, spotlicht of vastgezet binnen de vergadering 2) opgeheven handen en reacties zien in de weergave 3) je eigen video in de galerij verwijderen, zodat duplicatie van de voorbeeldweergave wordt vermeden.
Dit maakt de Together-modus inclusiever en het is gemakkelijker te begrijpen wat er in de vergadering gebeurt.
Om de verbeteringen te ervaren, ga naar Weergave -> Together-modus tijdens je vergadering.

Aangepaste ondertiteling in Teams-vergaderingen
Het nieuwe Ondertitelingsinstellingen-paneel biedt betere ontdekking en eenvoudigere navigatie. Je hebt de mogelijkheid om de grootte en kleur van het lettertype aan te passen, ook kun je de hoogte en positie van het ondertitelingsvenster aanpassen. Je kunt ook scrollen om ondertitels van wat er tot één minuut geleden is gezegd te bekijken.
Wanneer je in een vergadering bent met ondertiteling ingeschakeld, klik je op het :gear: Instellingen-pictogram in het ondertitelingsvenster onderaan het scherm. Klik vervolgens op Ondertitelingsinstellingen om naar het nieuwe ondertitelingsinstellingen-paneel te gaan.


Teams telefoon
Beheerders kunnen gebruikers in hun organisatie helpen afleidingen te minimaliseren door verschillende routeringsinstellingen in te stellen voor PSTN-gesprekken en VoIP-gesprekken van gefedereerde Teams-gebruikers in het Teams-beheercentrum voor telefoons. Ze hebben de optie om ofwel alle inkomende gesprekken toe te staan, gesprekken door te sturen naar de voicemail, of gesprekken door te sturen volgens de instellingen voor onbeantwoorde oproepen van de gebruiker.

Chatten en samenwerken
Markeer alles als gelezen in je activiteitenoverzicht
Het doorbladeren van je activiteitenoverzicht en het vinden van meerdere meldingen en ongelezen berichten van je chats, kanalen of vergaderingen na afwezigheid van kantoor kan overweldigend zijn en ruimte innemen als ze niet meer relevant zijn. Door alle items in je activiteitenoverzicht in één keer als gelezen te markeren, hoef je niet meer elk item afzonderlijk te markeren, waardoor je tijd bespaart door je te concentreren op de belangrijke gesprekken.
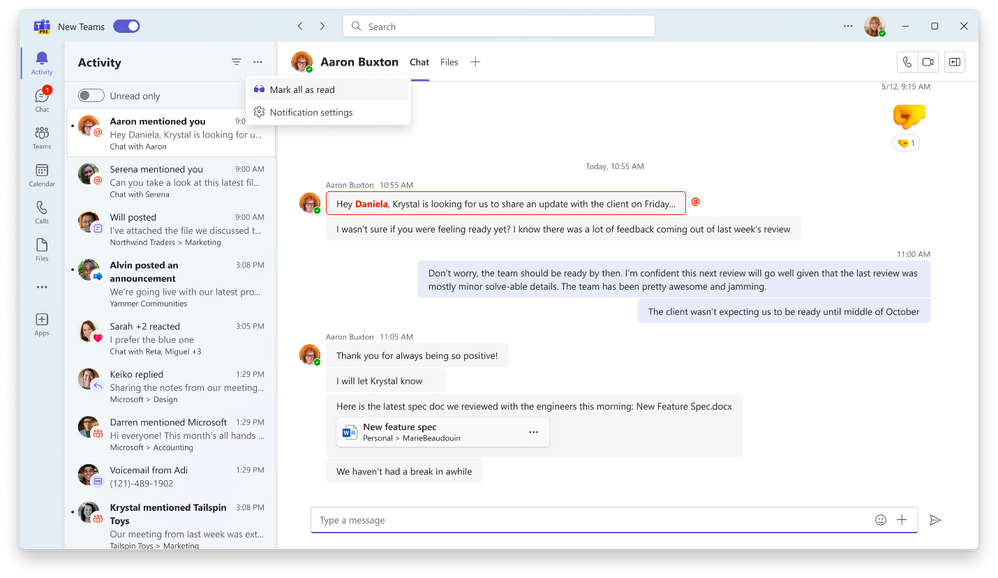
Compacte chatlijst
Een nieuwe instelling voor chatdichtheid stelt je in staat om je chatlijst samen te drukken en meer chats op het scherm weer te geven. Dit helpt je om snel te scannen en te bepalen welke chat je als eerste wilt bekijken. Zo kun je gemakkelijker bepalen op welke chat je je wilt concentreren.

Werklocatie in Teams
Teams biedt je de flexibiliteit om gemakkelijk de locatie voor die dag te wijzigen, zonder invloed te hebben op de rest van je week. Bijvoorbeeld, na een paar uur op kantoor besluit je om je werk thuis af te maken. Om je locatie te wijzigen vanuit Teams, volg je deze stappen: Klik eenvoudigweg op je profielfoto, bekijk je accountinstellingen en wijzig je werklocatie voor die dag. Je kunt je locatie updaten vanaf elk apparaat en iedereen die de Scheduling Assistant in Outlook gebruikt om een vergadering te plannen, kan gemakkelijk je bijgewerkte locatie zien.
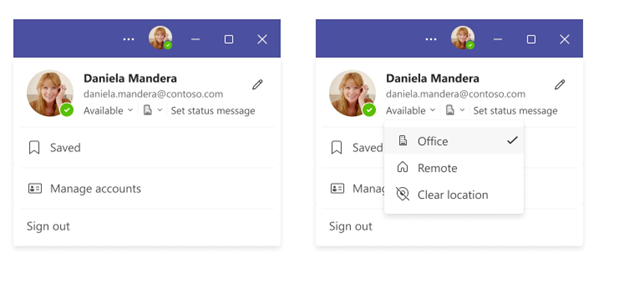
Teams Rooms en apparaten
Aanpassingsmogelijkheden achtergronden Teams Rooms op Windows
Gebruikers kunnen nu de achtergronden in een Teams Room aanpassen om de merkidentiteit en cultuur van hun organisatie te laten zien. Beheerders hebben de flexibiliteit om verschillende afbeeldingen in te stellen op de displays aan de voorkant van de ruimte en op de console. Ze kunnen maximaal 3 afbeeldingen uploaden en specificeren welke afbeelding naar het linker- of rechterdisplays en de console gaat. Hogere resolutieafbeeldingen (minimaal 1280×800 op de console en 1920×1080 op de displays) in PNG, JPG, JPEG en BMP formaten worden ondersteund. Deze functie is alleen beschikbaar bij het Teams Rooms Pro-licentie.
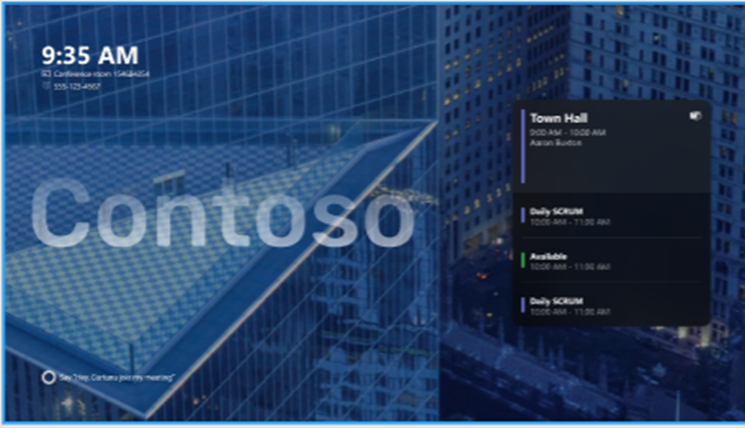
Together-modus voor iedereen op Teams Rooms voor Windows
Voorheen konden alleen individuen ervoor kiezen om deelnemers aan vergaderingen in Together-modus vanuit hun eigen perspectief te zien. Nu kunnen vergaderorganisatoren en presentatoren Together-modus selecteren voor alle deelnemers en een lay-out kiezen die past bij het type vergadering, waardoor vergaderingen inclusiever en leuker worden voor iedereen.
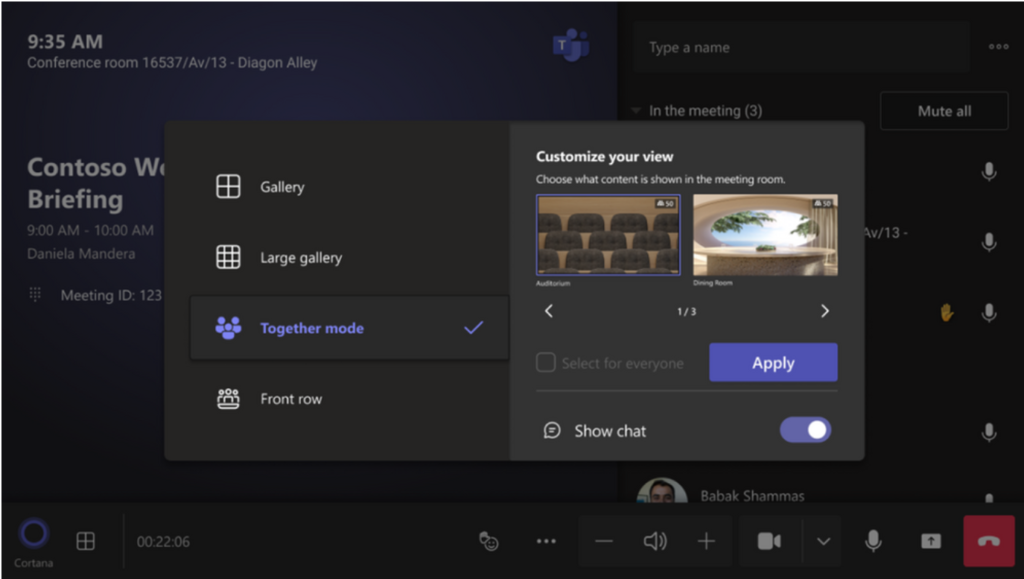
Standaard instellingen voor vergaderindeling voor Microsoft Teams Rooms op Android
IT-beheerders kunnen nu kiezen tussen Alleen inhoud en Inhoud + galerij als standaard vergaderindeling wanneer het delen van inhoud begint. Teams Rooms Standard, Premium en Pro-serviceklanten hebben daarnaast Front row als een van hun standaard indelingsopties.
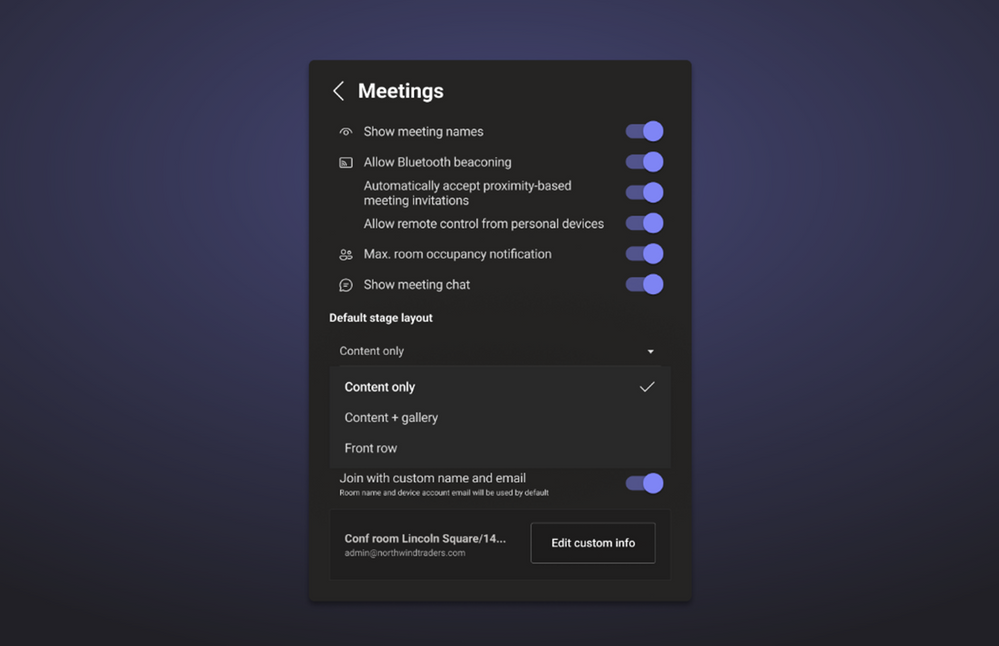
Meer leren over werken met Microsoft Teams?
Benieuwd wat Microsoft Teams kan betekenen voor jouw organisatie? Op onze Teams Pagina vind je meer informatie.