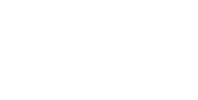De beste manier om een PowerPoint presentatie te geven via Microsoft Teams
Hoe geef je een goede PowerPoint presentatie via Microsoft Teams?
Voor veel mensen is presenteren niet hun favoriete bezigheid. Maar het is een efficiënte manier om je ideeën en bevinden met andere te delen, mits je het op de juiste manier doet. Microsoft heeft een aantal aanpassingen gemaakt waardoor presenteren met PowerPoint via teams makkelijker verloopt, en je het contact met je publiek kan behouden. In combinatie met wat presentatie tips, kan jij met iedere PowerPoint presentatie je publiek betrekken en een betere spreker worden!
Wat moet er anders?
Een veel gebruikte manier om een presentatie te delen via Teams is door je scherm te delen. Via deze manier deel je als het ware een livestream van je computerscherm. Er zijn meerdere redenen waarom dit geen goede manier van presenteren is.
Beeld en geluid
Ten eerste gaat de kwaliteit van het beeld achteruit doordat het delen van je scherm veel bandbreedte kost. En pixelachtig beeld is moeilijker te lezen en daardoor lastiger te volgen voor je publiek. Dit doet afbreuk aan de boodschap die je wil overbrengen. Zonde van alle tijd die je hebt gestoken in het maken van een mooie PowerPoint presentatie!
Geen contact
Ook ben je het contact met je publiek kwijt. Je kan de deelnemers niet meer zien waardoor je geen sociale hints kan opvangen. Misschien ga je te snel, haken veel mensen af of landt je grap niet. Zonde om niet in te kunnen spelen op deze hints, want dat is wat je presentatie interactief kan maken
Privacy
Dan is het nog het gebrek aan privacy. Doordat je je beeld deelt, kan je publiek ook alles zien wat er op jouw scherm gebeurd. Zoals het openstaande mailtje naar een collega, je online zoektocht naar nieuwe keukenstoelen is zichtbaar of een pop-up van een agenda item. Niet altijd even handig…
Duo-presentaties
En tot slot de stroeve duo-presentaties. Wanneer je samen met een collega een presentatie geeft door middel van schermdelen, heeft maar één persoon de controle over de presentatie. “Ja hoor, volgende dia alsjeblieft.” Zo raak je het ritme van je verhaal kwijt, en is de kans groot dat je afgeleid raakt. In het bijzonder omdat ze jullie niet kunnen zien.
Begin bij het doel
Dat werkt dus niet, maar wat moet je dan wel doen? Vraag je ten eerste, nog voor je begint met het maken van je presentatie af voor wie deze is, en wat je doel is. Wat weten ze al, en wat willen ze weten? Moet een projectgroep kennismaken met een nieuwe collega? Of moet het hele bedrijf op de hoogte worden gesteld van een nieuwe regeling? Is er ruimte voor inspraak, of moet je puur informeren? Door met deze vragen te beginnen kan je gericht je boodschap aanpassen, en de manier waarop je wil presenteren.
Juiste manier van een PowerPoint delen
En vervolgens, de manier waarop je je presentatie wél moet delen: Deel je presentatie en níét je scherm. Op deze manier deel je alleen het bestand, wat weer minder bandbreedte kost. Zo los je in één klap bijna alle bovenstaande problemen op! Nu kan jij jouw publiek zien, en de stemming beter peilen.

Interactie via een teams vergadering
Bij een klein publiek kan je je presentatie goed delen via een gewone Teamsvergadering. Hier kunnen de deelnemers hun microfoon aanzetten als ze een vraag hebben, of hun ‘hand’ opsteken. Zo zie je als spreker wanneer iemand een vraag heeft, en kan je deze beantwoorden wanneer dat jouw uitkomt. Deelnemers kunnen hun vragen ook in de chat zetten, waar deze blijven staan zodat ze beantwoord kunnen worden door andere deelnemers, of de jezelf. Ook kan het publiek reactie geven op je presentatie zonder te interpreteren door applaus te geven, een duim op te steken, te ‘lachen’ of een hartje te sturen. Zo kan je als spreker feedback ontvangen zonder je presentatie te onderbreken en kan je zien of je grap het gewenste effect heeft. Om er voor te zorgen dat je niet onbedoeld onderbroken wordt kan je voor het starten van de presentatie alle deelnemers op mute zetten. Hiervoor ga je naar >weergave deelnemers> mute all. Zo is het geen probleem als iemand zijn microfoon vergeet uit te zetten.
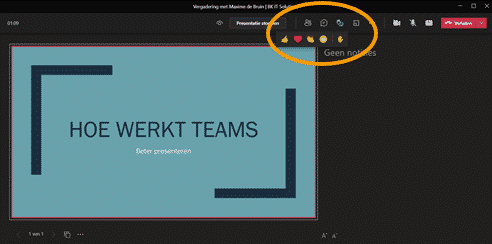
Controle over slides
Wanneer je een presentatie deelt in Teams, heeft je publiek de mogelijkheid om door de slides te bladeren wanneer jij presenteert. Dit kan handig zijn, wanneer je meerdere voorbeelden wil delen die iedereen op zijn eigen tempo kan bekijken. Wil je liever niet dat de deelnemers op de zaken vooruit lopen? Naast de slidecontrole knop vind het icoontje van het oogje, wanneer je deze aanklikt zal er een streep door het oogje komen en je publiek kan niet meer door je presentatie bladeren.

Interactie via Poll vragen
Via Microsoft Forms is het mogelijk om Poll-vragen te sturen naar je publiek. Open de vergadergegevens door in de agenda op de vergadering te dubbelklikken. Je kunt nu een tabblad Forms toevoegen, en zo Polls creëren.
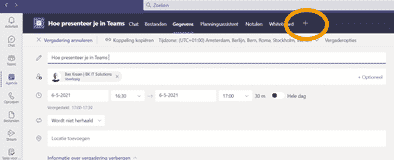
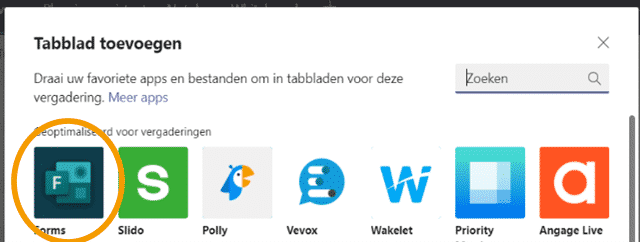
Hier kan je een vraag stellen, en meerdere antwoorden als optie geven. Je kunt de vragen voor, tijdens of na de presentatie maken. Wanneer je de vraag opent krijgt je publiek deze als multiplechoicevraag te zien. Zo kan je snel informatie uit je publiek verzamelen. Er is de optie om de resultaten direct te delen met je publiek zodra er gestemd is, of ze verborgen te houden tot bijvoorbeeld het einde van de presentatie. Ook kun je er voor kiezen de antwoorden anoniem te houden. Leuk om de kennis of interesse over een onderwerp te peilen!
Presenter mode in Microsoft Teams
Wil je je publiek optimaal betrekken? Gebruik dan Presenter Mode. Met deze modus zie je je slides voor je, en welke er nog aan komen. Ook heb je zicht op je notities van je slides. Zo weet je precies hoe ver in je presentatie je bent, en kan je de richting en lengte van je verhaal aanpassen voor een soepele presentatie. Ook kan je op deze manier de chat in de gaten houden voor eventuele vragen. Binnenkort verschijnt er in een update van Microsoft Teams de mogelijkheid jezelf voor je presentatie weer te geven met dezelfde techniek als het veranderen van je achtergrond. Op deze manier ziet je publiek je groot in beeld en voelt het alsof je hen direct aanspreekt terwijl ze ook je PowerPoint kunnen volgen.
Presenteren voor een grote groep via een Teams Live Event
Bij een groot publiek wie je alleen hoeft te informeren is een Teams Live Event een handige tool. Hier kunnen tot wel 10.000 mensen voor 4 uur aan deelnemen. Tijdens een live event kan het publiek vragen stellen in de Q&A. Hier kunnen vragen worden beantwoord door de spreker of personen die tot moderator benoemd zijn. Zo kan je dus je presentatie houden terwijl een collega vragen in de Q&A beantwoord. Weten hoe je een Teams Live event kunt opzetten? In onze FAQ vind je leggen we het je stap voor stap uit!

De juiste spreektechniek
De juiste presentatiemodus is er, nu nog de spreektechniek. Als communicatiemedewerker geef ik je graag mijn vier top-tips om jouw PowerPoint presentatie in Teams soepel te laten verlopen.
Richting
Laat weten hoeveel slides er nog te gaan zijn. Wanneer je publiek weet waar ze aan toe zijn, zullen ze langer hun aandacht bij jouw verhaal kunnen houden. Anders bestaat de kans dat na 10 minuten het publiek denkt dat het einde nog lang niet in zicht is. Tijdens de laatste presentatie op de vrijdagmiddag kan het een lastige opgave zijn om aandachtig te blijven luisteren terwijl de vrimibo zo dichtbij is.
Route
Begin je presentatie met een ‘routekaart’. Deel de onderwerpen die je gaat behandelen, en wanneer er eventuele pauze is en wanneer je vragen beantwoord. Zo weet iedereen waar ze aan toe zijn, en zal je niet onderbroken worden voor vragen.
Interactie
Maak het interactief. Verzin vragen om de kennis over het onderwerp waar je over spreekt te peilen, of vraag om meningen over een stelling. Zo betrek je actief je publiek waardoor ze de informatie beter tot zich zullen nemen.
Geduld
Nu is het zo dat een reactie krijgen tijdens een Teams presentatie anders gaat dan in een fysieke ruimte. Daar kan je als spreker oogcontact maken wat iemand in het publiek sneller zal doen antwoorden. Via Teams is geduld het gouden woord. Geef mensen te tijd om hun microfoon aan te zetten. En weet dat de voornaamste reden dat mensen afwachten met reageren is, omdat ze niet door elkaar heen willen spreken. Het ligt dus niet aan het niveau van interesse, maar aan een nieuwe dynamiek van spreken in een groep.
Dit laatste punt is een belangrijke om in je achterhoofd te houden. Veel mensen geven aan presenteren via Teams als minder prettig te ervaren omdat het voor hun gevoel moeizamer verloopt. Zonder sociale externe motivatie van het oogcontact van spreker naar publiek, en het niet weten wanneer een ander op het punt staat zijn microfoon aan te zetten is het soms lastiger voor het publiek te willen reageren op een vraag. Maar door aan te geven dat vragen welkom zijn, en niet bang te zijn om een stilte te laten vallen motiveer je jouw publiek om te reageren op jouw presentatie.
Presenteren via Microsoft Teams wordt nog beter
Presentaties geven via Microsoft Teams was het afgelopen jaar niet weg te denken maar zal ook na deze pandemie belangrijk blijven. Met bovenstaande technieken maak je het presenteren niet alleen makkelijker voor je zelf maar ook leuker voor jouw publiek. Ondertussen werkt Microsoft hard om presenteren in Microsoft Teams nog beter te maken. Onlangs presenteerde Microsoft tijdens Microsoft Ignite de nieuwe presenter view, een feature die we binnenkort ook binnen jouw Teams omgeving verwachten. De nieuwe presenter mode maakt jouw PowerPoint presentatie via Microsoft Teams nog dynamischer.
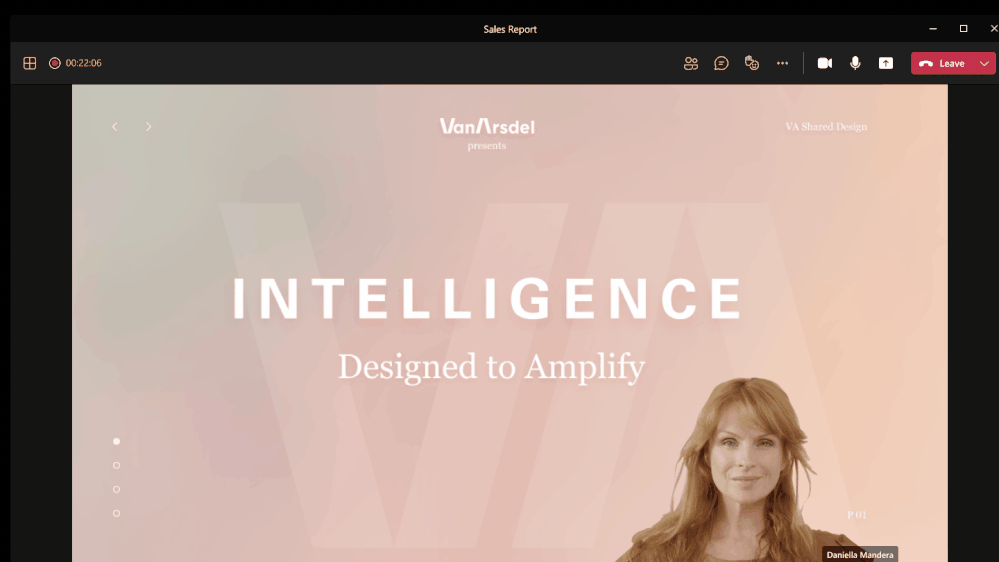
De beste worden in Microsoft Teams
Binnenkort presenteren via Microsoft Teams? Met bovenstaande tips en technieken gaat het jou vast lukken om te presenteren als een baas! Nog beter worden in Microsoft Teams? Kijk eens naar onze online Office 365 training of spoedcursus Microsoft Teams. Korte vraag over Microsoft Teams? Je kan ons natuurlijk ook altijd even bellen!